

|
Help > Pages > Manage Navigation Panels | email help@skyBuilders.com |
Navigation Panels are large blocks of Javascript and Dynamic HTML code that implement navigation rollover menus. The menus can have drop-down submenus that open on mouseover, or on click of the main menu item.
Javascript rollovers are normally built with three graphics images (normal, highlighted, and selected) for each rollover. You may optionally use graphics in a Nav Panel, but skyBuilders tools can create rollovers from text alone, saving the expense of Photoshop work.
skyBuilders navigation starts with the text and text style for each menu item, and it generates the three colored text items for normal, highlighted, and selected text. It keeps the values for style and colors in the database, where they may be easily changed. And it lets you change the menus quickly by editing the text, adding new menu items, rearranging the order, etc.
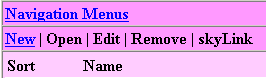
On this page, you start by creating a New Menu, giving it a Name, a Navigation Style, and a Context. You must already have created at least one Navigation Style. Go to Pages > Manage Styles now if you have not created Navigation Styles.
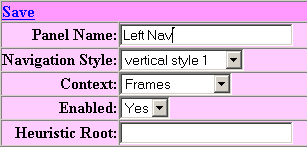
You choose the Navigation Style from a drop-down menu of Styles that you have created. The Context is either DHTML (meaning the code will be part of a single DHTML page) or Frames (meaning this Navigation Menu will run in one frame of a frameset).
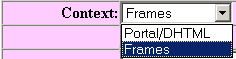
Save your settings and return to the Navigation Menus page.
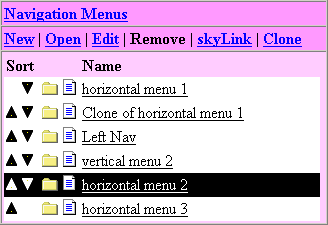
Double-click on the Page icon  to Edit the Menu name/label or Style.
to Edit the Menu name/label or Style.
Double-click on the Folder icon  to Open a Menu and see the Submenu items..
to Open a Menu and see the Submenu items..
Click a Menu to select it and click Clone to make another Menu with the same items...
You can use the Sort icons ![]() to move the Menus up and down in the list.
to move the Menus up and down in the list.
Click on skyLink for a selected menu to get the HTML code you need to paste into a frame for that menu.
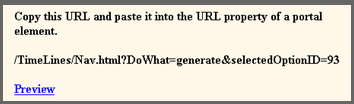
In this case, copy and paste - /timelines/Nav.html?DoWhat=generate&selectedOptionID=93.
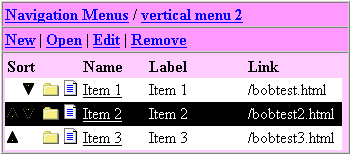
You use the Sort icons ![]() to move the submenu items up and down in the submenu.
to move the submenu items up and down in the submenu.
Double-click on the Page icon  to Edit the submenu name/label or Style.
to Edit the submenu name/label or Style.
In a future release, you will be able to double-click on the Folder icon  to Open a submenu and add sub-submenus.
to Open a submenu and add sub-submenus.
Menu panels can be vertical in orientation or horizontal, with entries separated by "pipes."
| A vertical menu, with a drop-down submenu | A horizontal menu, with pipe separators |
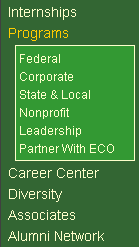
|

|
These are the Menu settings for the vertical menu above:
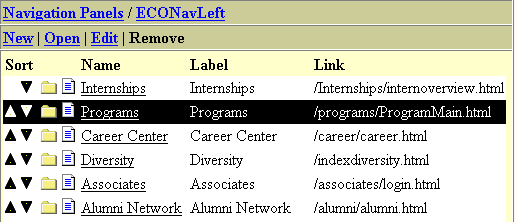
And these are the Submenu settings after double clicking on the Programs menu (folder icon), which is shown selected (black band):
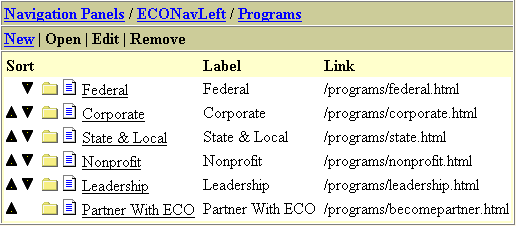
Note that each Menu and Submenu item has a hyperlink. This is the page that will be loaded into the content area of the page/frameset when this item is chosen.
If you now select a Submenu item (here Federal) and click Edit (or double-click on the page icon), you can change the link text, the hyperlink (Href), and the frame (Target) in which the hyperlink page will be displayed. You may also decide on a different Style.
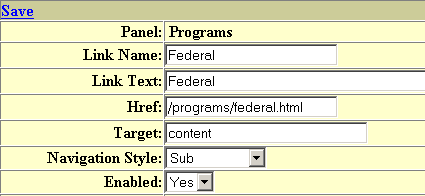
Other options for Target (other than content) are:
See also: